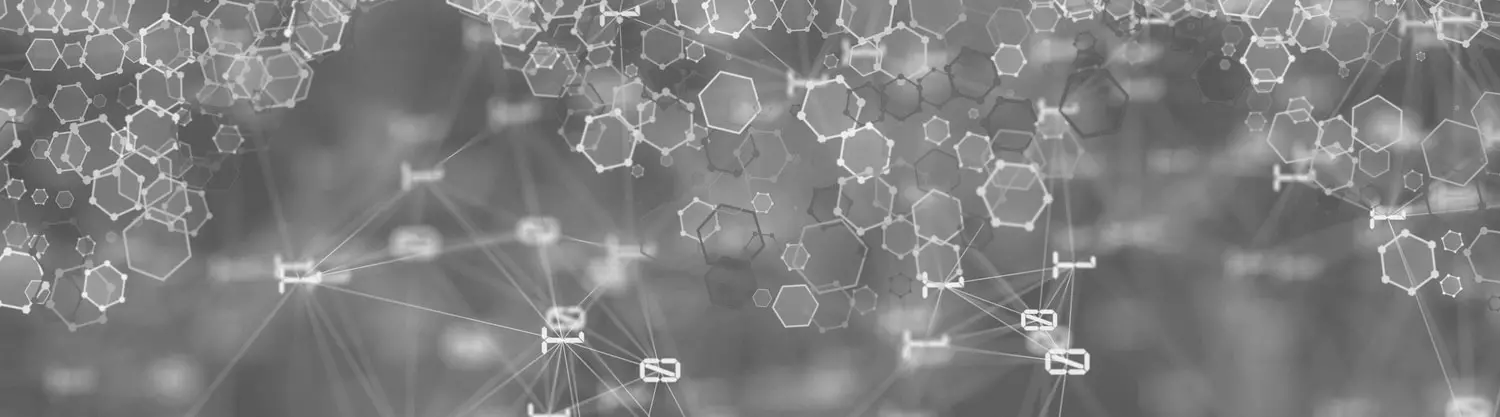Information overload is a challenge for everyone. I’m always excited to check out features that will make my life easier and keep things organized. Microsoft Teams channels have long been a critical way to stay productive, and now Microsoft Teams has made one of the biggest changes to the Teams chat UI in recent memory: a combined layout for both channels and chats. Combining channels and chats is neat, but it gets more interesting with the feature to create sections to organize Teams chats and channels. This makes it easier to keep all chats and posts contextualized. It takes some getting used to, and at first I missed things. I noticed that I needed to create sections so I wasn’t looking at one big list. Let’s take a closer look at how it works.
Teams Feature Overview
With the chats and channels combined into a single location, I actually found it to be harder to find what I was looking for and stay on top of everything. I had to create new sections and organize my chats and channels to start making sense of it all. My work life revolves around project work for my clients, so that was a good starting point.
I created a section for internal communications and external communications for each project. Organizing Teams channels this way allowed me to combine recurring meeting chats, channels, and group chats into a single location, keeping everything contextualized to one project. This allows me to triage communications and focus on the things that need attention in that moment.
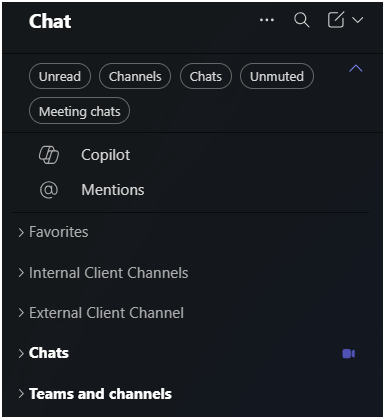
A feature I’ve come to rely on are the filters (which have keyboard shortcuts!), especially the unread and meetings filters.
How to Use the Teams Sections Feature
Getting started with the new sections feature is straightforward. Follow these steps to organize Teams chats and channels:
- Access the Feature: Open Microsoft Teams and navigate to your chat or Teams channel list.
- Create a Section: Click on the "New Section" button at the top of the list. Give your section a name that reflects its purpose, such as "Project A" or “Collab HR.”
- Add Chats or Channels: Drag and drop your chats or channels into the newly created section. You can also right-click on a chat or channel and select "Move to Section" to organize them.
- Manage Sections: You can rename, delete, or reorder sections by right-clicking on the section name and selecting the appropriate option.
- Configure Sorting: Each section can be configured with 3 options. Custom is manually configured through drag and drop. Most recent is based on the last message in the conversation (including our own). Unread only will only display unread messages.
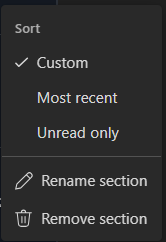
Microsoft Teams Section Use Cases
Here are some practical examples of how the Teams sections feature can be beneficial:
- Project Management: Create sections for each project you're working on, and group all related group and meeting chats and channels under the respective sections. This way, you can easily switch between projects without losing track of important conversations.
- Departmental Collaboration: If you're part of multiple departments or teams, create sections for each department. This helps you keep departmental communications separate and organized.
- Client Management: if you are responsible for client relationships, create sections for each client.
- Sales and Marketing: if you are doing sales and marketing activities, create sections for each type of activity like blog writing, marketing campaigns, or RFPs.
- Training, Templates and Reference Materials: Depending on how Teams is used in your organization, templates and training materials could live in a Team. Organize all of these into a single section.
Rollout Timeline for the New Teams Sections Feature
Microsoft has announced the updated timeline for rolling out the new Sections feature in Teams:
- General Availability (Worldwide): The rollout began in late March 2025 (previously late January) and is expected to be completed by the end of April 2025 (previously early February).
- General Availability (GCC, GCC High, DoD): For government cloud environments, the rollout will start in mid-June 2025 (previously mid-April) and is expected to finish by late June 2025 (previously late April).
Don’t Like the New Layout? You Can Change It!
All platforms have the setting to revert back to having separate Teams and Chats. In whatever app you are using, go to Settings, then select “Chats and Channels”.
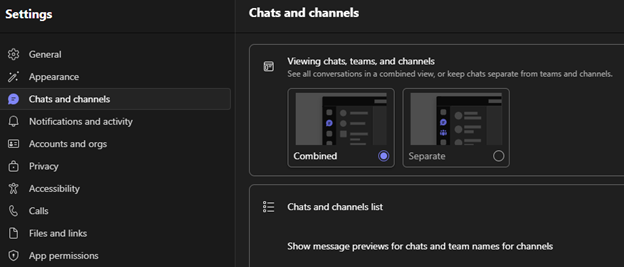
The top setting will allow you to go back to separate Teams and Chats.
Takeaways
The new sections feature in Microsoft Teams is a powerful tool for enhancing organization and productivity. By categorizing and organizing Teams chats and channels, you can create a more contextualized and efficient workspace. Experiment with different layouts to see what works best for you, and start applying these best practices for Teams channels today.
Contact Us
For more information on this topic, reach out to Withum’s Digital Workplace Solutions Team.