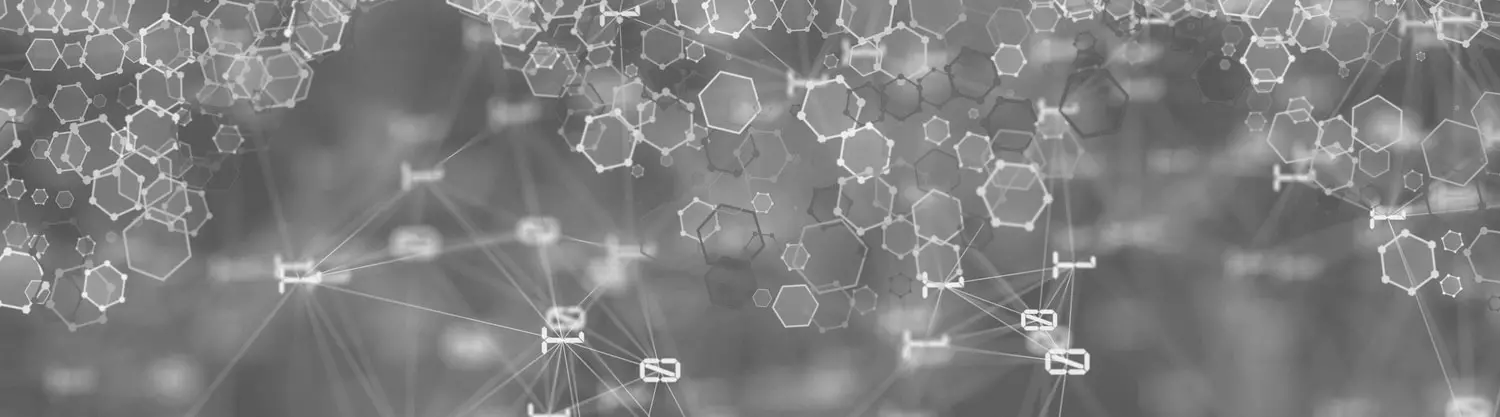Have you ever thought, “I wish I could quickly ask a question and get answers? Can someone or something perform all these regular, scheduled tasks behind the scenes to save me time?” Well, you are not alone. Thanks to Microsoft, they provide this solution in Microsoft Teams. These BOTS (Robots) are little minions who help you stay connected, collaborate easily, work efficiently and stay on top of your tasks.
What are Bots? Bots are a new feature/functionality in Microsoft Teams that allow you to interact with and obtain information in a text/search/conversational manner. Among other things, they are also an artificial intelligence type of member/an automated application in your team who can perform simple and repetitive tasks that would be time-consuming for a human to perform.
Types of Bots: There are various types of bots available for you to add to your team.
- Ones that are free and available for you to use,
- Ones that you can purchase from the store,
- Ones that you can create on your own using Azure Framework if you are an aspiring developer.
Based on your needs and your teams’ needs, you can select from a plethora of bots available in the store to help you with your tasks and needs. Once you have decided the Bots you wanted to use, it is very simple and straightforward to install and configure them. Microsoft has made all this possible through a few clicks.
My Personal Favorites:

This bot is the resident Microsoft Teams Bot, very useful to help you figure out how to get things done and what is possible in Teams. You can search by typing T-Bot and pin it to your chat. The real cool thing is that the T-Bot is constantly learning and the more you use it the better it gets at answering your questions over time. However, this bot has retired and is replaced with Teams helps. You can watch videos on How-Tos, know the current enhancements that are released by clicking Help.
RememberThis
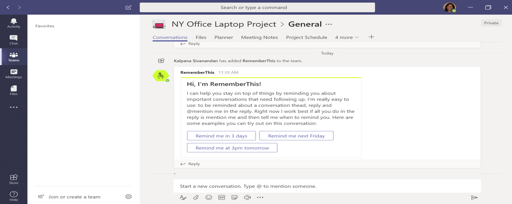
This is a great helper/reminder bot. As conversation threads start to grow, new conversations push old ones off the screen, we can easily tend to forget follow-up actions. Actions that are not immediate or waiting for a response can hold up a thread of conversations. Scrolling up or searching for this conversation can be time consuming and cumbersome. By simply adding @RememberThis to a conversation you can set a reminder for future date/time. RememberThis will remind you and you can stay on top of all your actions.
Who
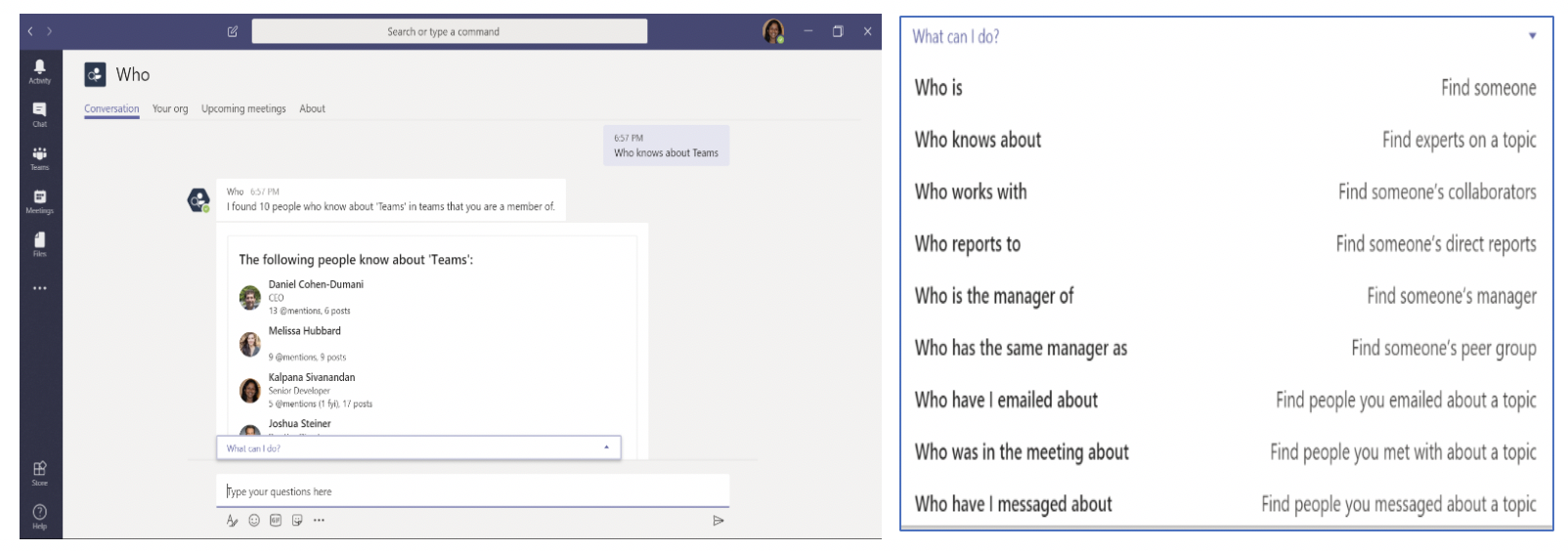
Who Bot is a service that lets you search, for whatever or whoever you are looking for, in the form of a simple question. There are always scenarios where you need to either find a SME in your office or even a coworker whose name you have heard and wanted to know more about them. Who-Bot is a quick reference to team members that you need, giving you their details.
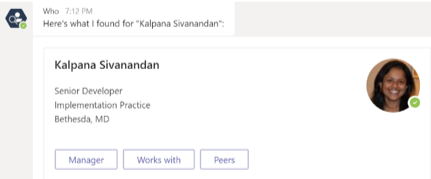
Polly
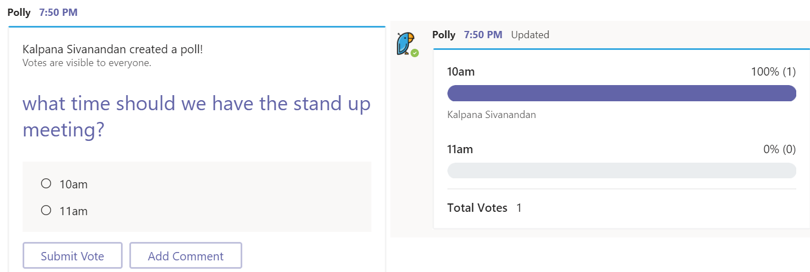
Polly is a simple, native survey tool. With this bot you can easily conduct and analyze polls and surveys in Microsoft Teams. You can quickly poll your team for questions like, “When we should have the sprint stand up, is Monday 10am or 11am better for a demo.”
Now let’s see how simple and easy it is to add a bot to your team.
Add Bots to your Teams:
STEP 1: Go to the Teams where you want to add the bot. Click on the three dots next to the Team and select Manage Team. Select the Apps tab. Select the Bot from the list or search for the bot.
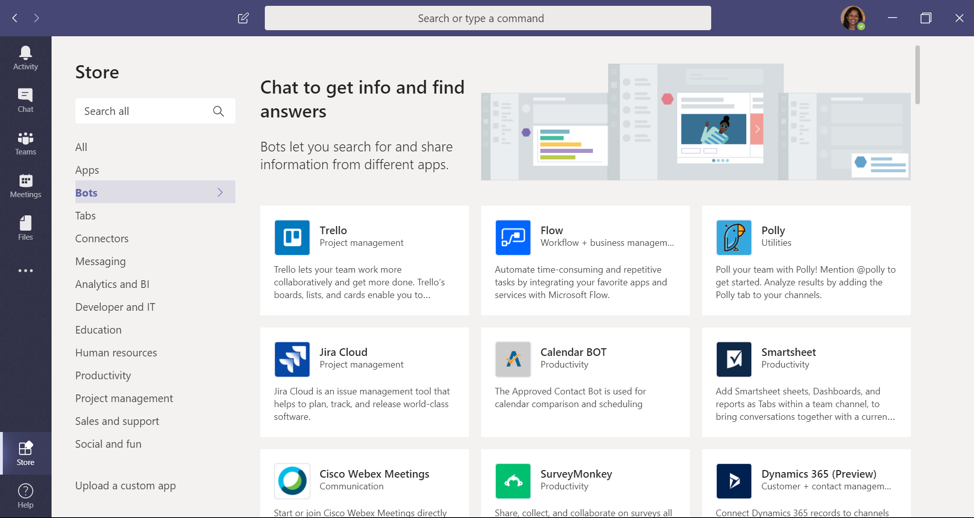
Step 2: For our example I chose the Calendar Bot. You will see that the “Teams” is automatically chosen (the teams from where you added the bot). Click install to add the bot to the Team.
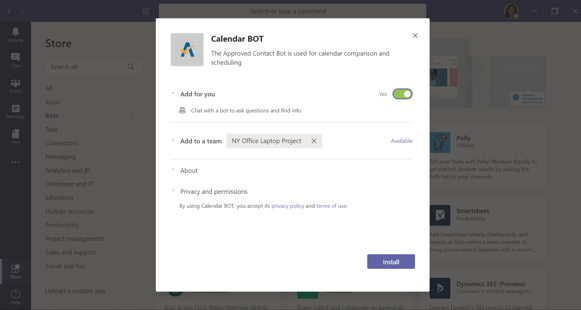
Step 3: Select the channels you want to set up the bot. You are now provided with two options. Bot & Tab.
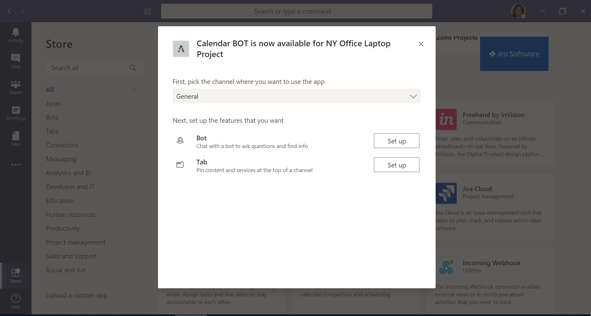
Set up Bot – you can now chat with the bot to ask your question and find the information in the conversation tab.
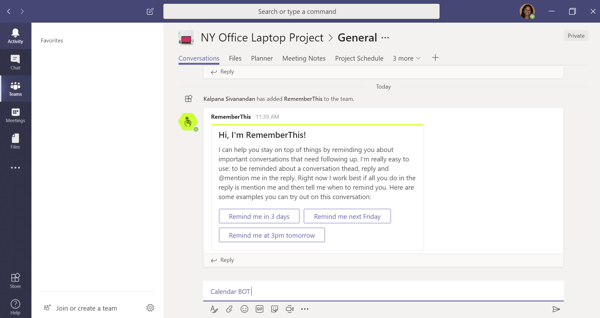
Set up Tab – pins content and services at the top of the channel for easy access. You can also add this to the conversation tab, so the rest of the team are now aware of a new bot being added to the Tabs.
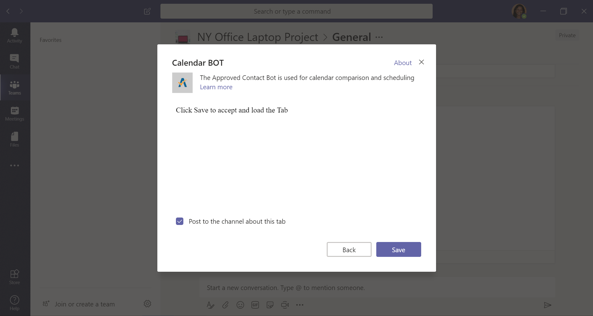

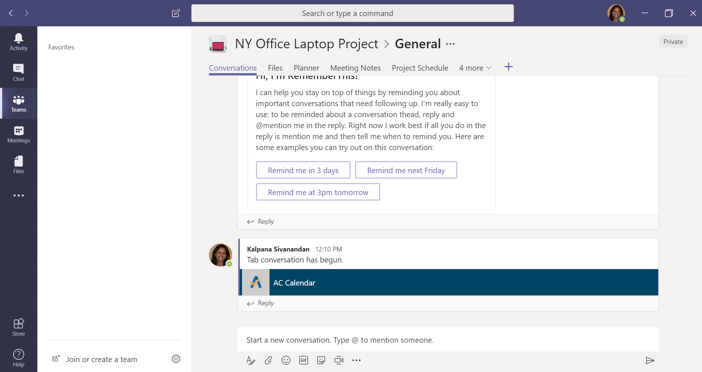
Step 4: Start using the Bot, have fun!
You can see all the Bots that are added to the Team under Apps tab.