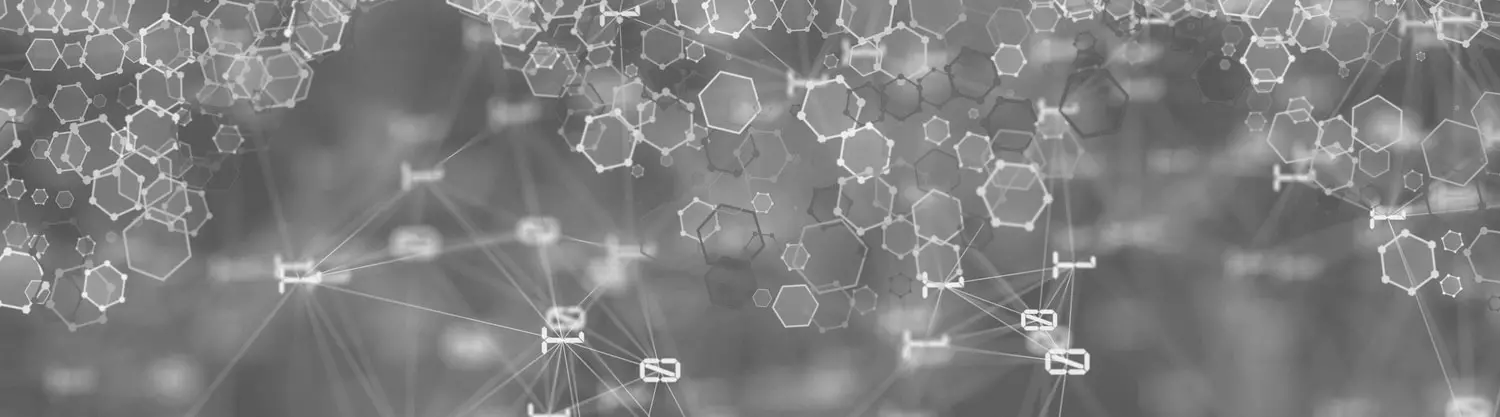Recently at Withum, we have seen an uptick in enthusiasm from our clients to move to the cloud. The COVID-19 pandemic has compelled many organizations to rethink the way they have been working more than ever. Let’s talk file share to OneDrive migration tips and steps you can take to get to the cloud.
As more and more people resorted to working from home, connecting to file shares through VPN has been very challenging and has made it harder to accomplish day-to-day tasks. This forced a lot of organizations to seek cloud solutions to enhance the productivity and ease of work for their employees. Microsoft 365 (M365) tool suite, previously Office 365, offers a wide variety of tools and services to help businesses pivot from office workspaces to remote workspaces for their workforce.
Most widely requested migrations are from file share to cloud. OneDrive for Business (ODFB) is an excellent file storage application in the M365 umbrella. One of the most significant gains of ODFB is that it empowers users to interact with all Microsoft Office files easily. File sharing and collaboration have never been this easy and seamless. Users can securely share and control permissions either by directly providing access or sharing links for editing versus viewing. Users get anywhere from 2GB to unlimited storage, depending on the license assigned to them.
There are many tools out there to help perform these migrations. As many of you are aware, Microsoft recently acquired Mover.io and it is now available for free to help with migration. Mover.io is entirely cloud-based; there are no downloads and nothing to watch over. The web-hosted app does all the work. We decided to leverage the Microsoft tool for most of our file share migrations, especially if they are from File Shares, Box, Dropbox and if they are simple migrations, meaning source to destination folder mappings. Mover.io does an excellent job with a 1:1 mapping. If you do not need granular level mapping – meaning source/destination mapping happens at the folder level instead of individual file mapping, this is a great tool.
Pre-Migration Activities
- Now is the best time for content inventory/cleanup. Cleanup should consist of users making decisions on what content to bring over and what content to delete.
- File shares mostly consist of personal folders as well as corporate ones. Personal folders will be mapped to the user’s OneDrive for Business, while the corporate folders need a lot more planning. Should the destination be a SharePoint site vs. Microsoft Teams? Pro-tip: Due to the uniqueness of Teams architecture (channels, single library with folders, etc.), corporate file migration requires careful planning. Also, we always encounter on the corporate files share some files that are part of an application (e.g., Access DB for custom software). We then provide a recommendation on where and how to migrate the file and its app (Connecting an Application to an Access DB on SPO/ODFB will not work)
- Users should have a Microsoft 365 license and the ODFB should be pre-provisioned. Use PowerShell script for this action.
contact a member of Withum’s Digital and Technology Transformation team.
Migration Activities
- Download and install the appropriate agent on the file share server. Copy the key.
- Log into Mover.io with your credentials. Select the source path and the destination path on the Transfer Wizard tab. You will need the key when you authorize the agent. After completion, click on Continue Migration Set up.

- Create CSV job/jobs.
Pro-tip: It is always a best practice to run a pilot/test migration with one to two users. Running a test migration will reveal any configuration setting issues, source/destination path access issues.- The CSV, at minimum, should have three columns.
- “Source Path,” “Destination Path,” and “Tags” – Tags can help sort the migration – for example, you could have Pilot migration, Full migration, etc.
- The source and destination should have a forward slash preceding it.
Source Path: /D:/Users/ksivanandan
Destination Path (One Drive Path): /https://XXX-my.sharepoint.com/personal/ksivanandan_XXX_com/Documents
Pro-tip: It is always best to Scan Users before we start the migration.
- Click on Migration Actions on the top right corner – Select Add to Migration, Upload the CSV created.
- Select the file and run a scan by clicking “Scan Users.” Running a scan will output a CSV with the file share size and errors if any. Troubleshoot and fix errors as needed.
- Once completed, you can start the migration by clicking on “Start Migrating Users.”
- io provides stats at the top as well as for individual users, which can be very beneficial when monitoring the migrations.
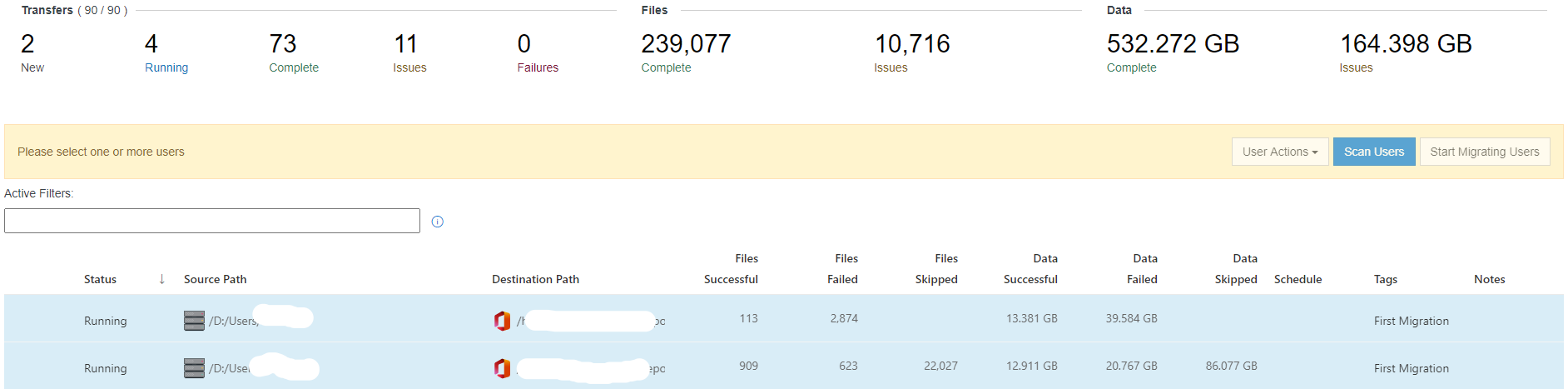
- After successful migration, failed or skipped files are extracted through a similar output to review/troubleshoot.
Post Migration Activities
- Review the logs; you can select users and download error reports by clicking on Migration Actions – Migration Error Report.
- We usually provide recommendations based on the errors and let the users decide the best course of action.
Tips & Tricks
Here are some things I learned along the way:
- It is often a good idea to monitor the migrations. They can get stuck or they can fail. If they fail, you will receive an email. You will then need to disconnect the agent on the file share and reconnect and reauthorize the source and start the migration again.
- Microsoft is currently throttling migrations to OneDrive for Business/SharePoint Online due to the pandemic. Please keep this in mind for your planning purposes as it will be harder to predict the completion of migration.
- If the migration fails once, you can repeat the migration – 95% of the time this succeeds.
- io does not migrate files larger than 15GB, although OneDrive allows for a much bigger size: 100GB. Mover.io is working to support a 100GB file by Q1 2021 at the earliest.
- io does not delete files. During incremental migration, deleting a source file will not remove the file from the destination. So, it is good practice to communicate that files are added and edited but not deleted or moved. When moving a file after migration starts, you will find the file duplicated (file will be in the previous location as well as the moved location). Deleted files in the source must be deleted manually in the destination.
- External sharing is not recreated; however, with File Share source, this is usually not an issue.
Need to migrate from File Share to Cloud? We are here to help. We have done it many times; we know all the gotchas, and we can help with a smooth and seamless migration.
Digital and Technology Transformation